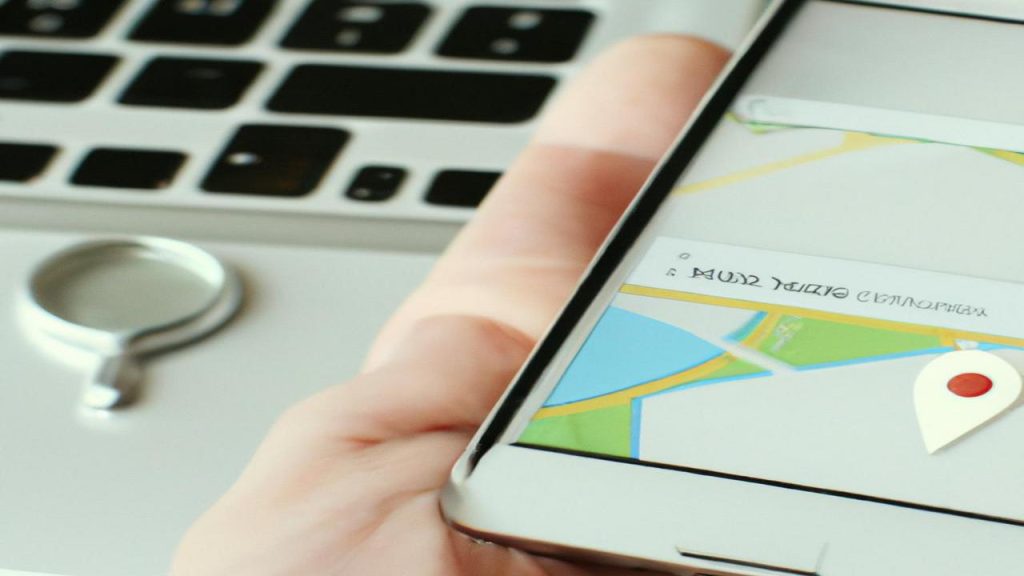Włączanie sprawdzania lokalizacji w przeglądarce może być bardzo przydatne, szczególnie jeśli korzystasz z usług, które wymagają dostępu do Twojej lokalizacji. Dzięki temu możesz otrzymywać bardziej spersonalizowane wyniki wyszukiwania, informacje o lokalnych atrakcjach czy nawet wskazówki dojazdu. W tym artykule dowiesz się, jak włączyć sprawdzanie lokalizacji w popularnych przeglądarkach internetowych.
Jak włączyć sprawdzanie lokalizacji w przeglądarce Google Chrome?
Aby włączyć sprawdzanie lokalizacji w przeglądarce Google Chrome, wykonaj następujące kroki:
- Otwórz przeglądarkę Google Chrome na swoim komputerze.
- Kliknij w trzy kropki w prawym górnym rogu okna przeglądarki, aby otworzyć menu.
- Wybierz opcję „Ustawienia” z menu rozwijanego.
- Przewiń stronę w dół i kliknij na „Zaawansowane”, aby wyświetlić dodatkowe ustawienia.
- W sekcji „Prywatność i bezpieczeństwo” znajdź opcję „Ustawienia treści” i kliknij na nią.
- W nowym oknie przewiń stronę w dół i znajdź sekcję „Lokalizacja”.
- Wybierz opcję „Zapytaj przed dostępem do lokalizacji” lub „Zawsze zezwalaj na dostęp do lokalizacji” w zależności od Twoich preferencji.
Po wykonaniu tych kroków, przeglądarka Google Chrome będzie pytać Cię o zgodę na dostęp do Twojej lokalizacji lub automatycznie zezwoli na dostęp, w zależności od wybranej opcji.
Jak włączyć sprawdzanie lokalizacji w przeglądarce Mozilla Firefox?
Aby włączyć sprawdzanie lokalizacji w przeglądarce Mozilla Firefox, postępuj zgodnie z poniższymi instrukcjami:
- Otwórz przeglądarkę Mozilla Firefox na swoim komputerze.
- Kliknij w trzy poziome linie w prawym górnym rogu okna przeglądarki, aby otworzyć menu.
- Wybierz opcję „Opcje” z menu rozwijanego.
- W lewym panelu wybierz „Prywatność i zabezpieczenia”.
- Przewiń stronę w dół do sekcji „Uprawnienia” i znajdź opcję „Dostęp do lokalizacji”.
- Kliknij na przycisk „Ustawienia…” obok tej opcji.
- W nowym oknie wybierz opcję „Zezwalaj na witrynom na żądanie dostępu do Twojej lokalizacji” lub „Zawsze zezwalaj na witrynom na dostęp do Twojej lokalizacji”.
- Kliknij „Zamknij”, aby zatwierdzić zmiany.
Po wykonaniu tych kroków, przeglądarka Mozilla Firefox będzie pytać Cię o zgodę na dostęp do Twojej lokalizacji lub automatycznie zezwoli na dostęp, w zależności od wybranej opcji.
Jak włączyć sprawdzanie lokalizacji w przeglądarce Microsoft Edge?
Aby włączyć sprawdzanie lokalizacji w przeglądarce Microsoft Edge, wykonaj następujące kroki:
- Otwórz przeglądarkę Microsoft Edge na swoim komputerze.
- Kliknij w trzy kropki w prawym górnym rogu okna przeglądarki, aby otworzyć menu.
- Wybierz opcję „Ustawienia” z menu rozwijanego.
- Przewiń stronę w dół i kliknij na „Pokaż zaawansowane ustawienia”.
- W sekcji „Prywatność i usługi” znajdź opcję „Dostęp do lokalizacji” i kliknij na nią.
- Wybierz opcję „Zapytaj przed dostępem do lokalizacji” lub „Zawsze zezwalaj na dostęp do lokalizacji” w zależności od Twoich preferencji.
Po wykonaniu tych kroków, przeglądarka Microsoft Edge będzie pytać Cię o zgodę na dostęp do Twojej lokalizacji lub automatycznie zezwoli na dostęp, w zależności od wybranej opcji.
Podsumowanie
Włączanie sprawdzania lokalizacji w przeglądarce może być przydatne, ale pamiętaj, że zawsze masz kontrolę nad tym, kiedy i jakie witryny mają dostęp do Twojej lokalizacji. Warto włączyć tę funkcję, jeśli korzystasz z usług, które wymagają dostępu do lokalizacji, ale zawsze pamiętaj o ochronie swojej prywatności. Teraz, dzięki naszym wskazówkom, możesz łatwo włączyć sprawdzanie lokalizacji w przeglądarce Google Chrome, Mozilla Firefox i Microsoft Edge.